O Certificado Digital A1 é emitido e armazenado diretamente no seu computador, ele possui um excelente custo-benefício, sendo ideal para quem valoriza a agilidade e eficiência nos processos digitais.
Para a emissão do seu certificado digital A1 o seu dispositivo deverá cumprir alguns requisitos.
Vale ressaltar: O certificado digital A1 pode ser utilizado em dispositivos MAC ou Linux, mas a instalação inicial deve ser feita pelo Windows.
Verifique qual é o modelo do seu computador, 32 ou 64 bits em:
Painel de Controle> Exibir por: Ícones Grandes > Selecione a opção “Sistema”
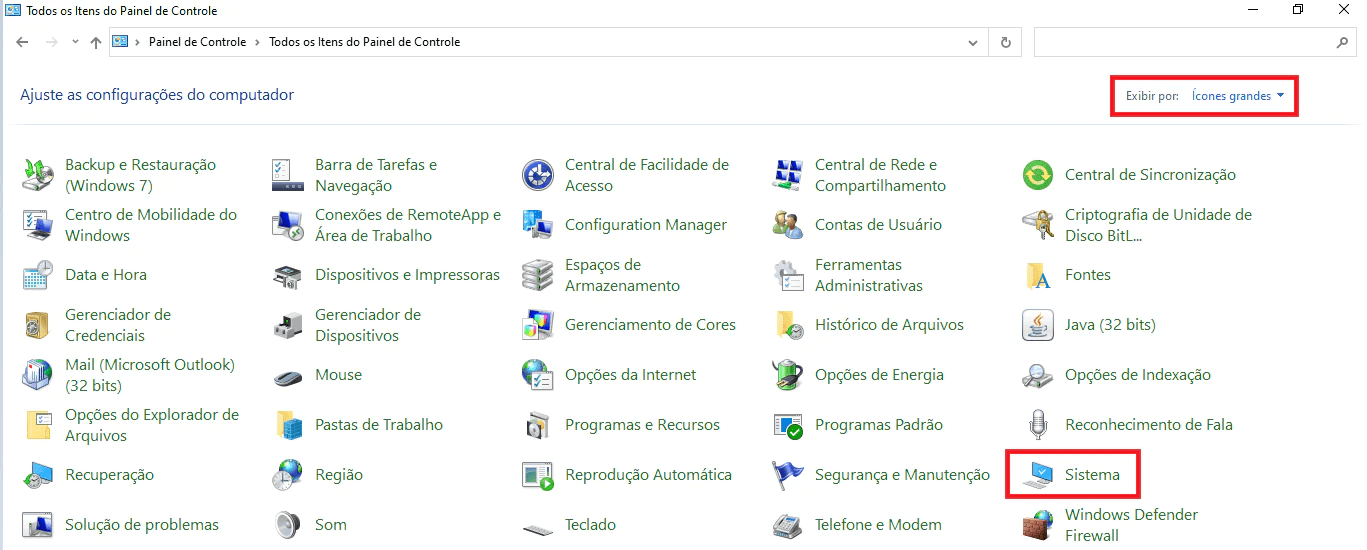
Observe a opção: Tipo de sistema, lá você irá encontrar qual é o modelo do seu comutador, perceba que no exemplo a seguir o modele é 64 bits:
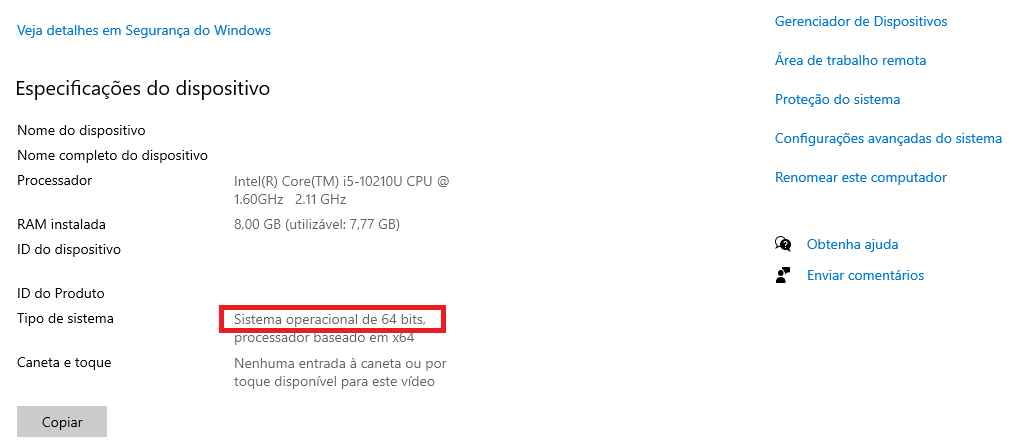
Selecione a versão correta de acordo com o modelo do seu computador:
| Versão do VAgent | 32 bits | 64 bits |
| 1.2.6 | Download | Download |
Com o download finalizado, o próximo passo é executar o arquivo.
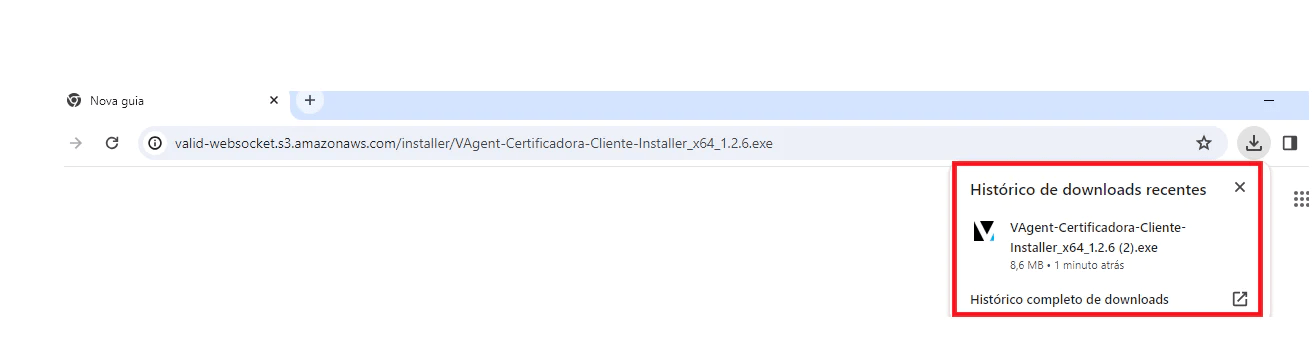
Selecione o Idioma, em seguida clique em OK
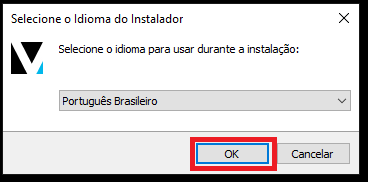
Clique em próximo
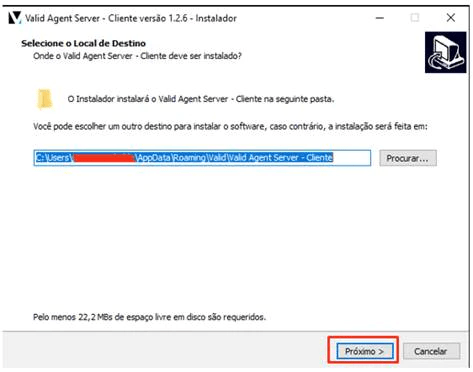
Agora, clique em instalar
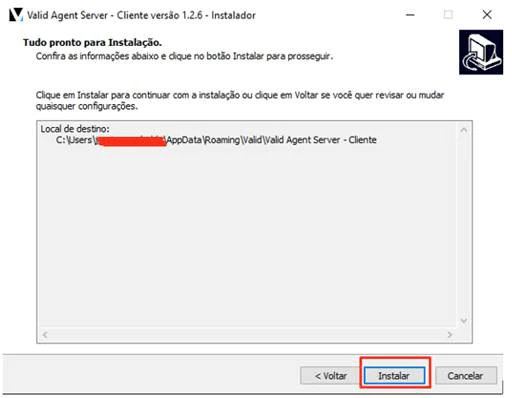
Aguarde o processo de instalação
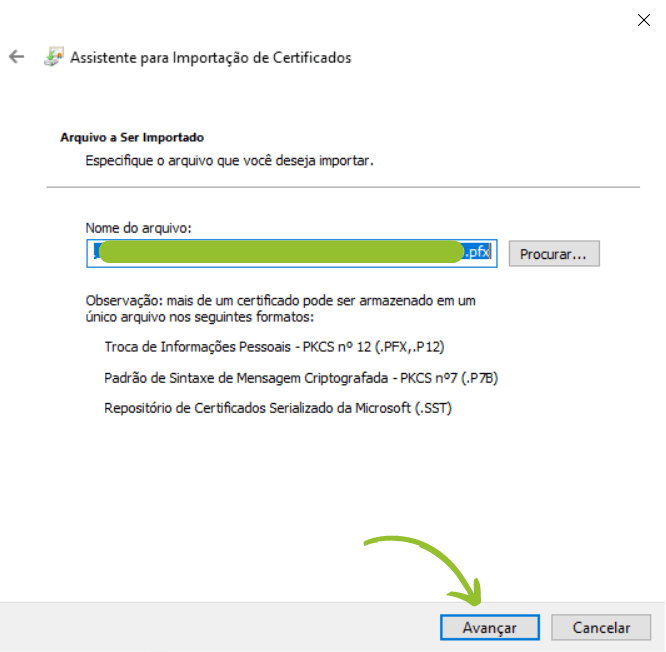
E, por fim, clique em concluir
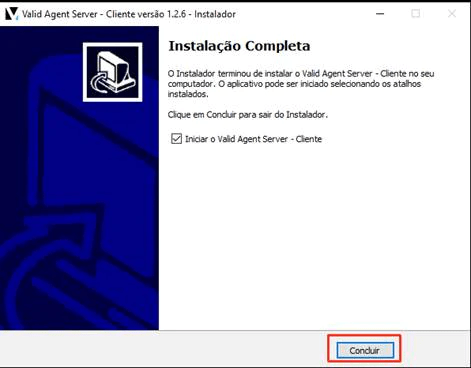
O Ícone irá aparecer na sua barra de tarefas.
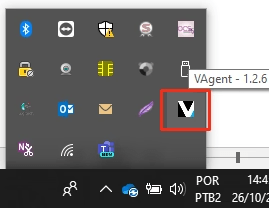
Com o VAgente instalado, chegou a hora de emitir o seu Certificado Digital A1
O link para página de emissão é encaminhado pelo AGR após a validação do seu Certificado Digital, caso não tenha recebido, é só clicar aqui.
Você precisará preencher os seguintes campos: Número do Ticket, senha de identificação (essa senha é cadastrada no processo de validação do seu certificado) e o texto da imagem
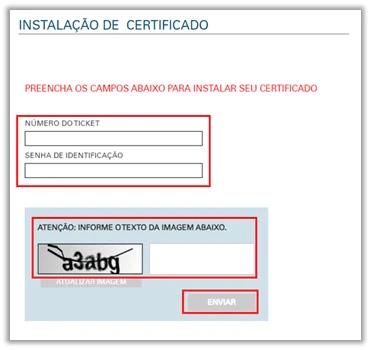
Se você ainda não instalou o VAgente, será redirecionado para a página de download. Basta clicar em “baixar”. Se o VAgente já estiver instalado e você ainda for redirecionado para essa página, execute o programa em segundo plano para que ele seja reconhecido.
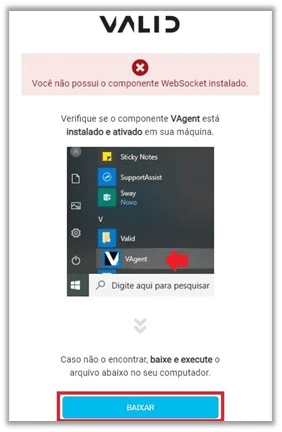
Aguarde o carregamento da lista de CSP e selecione a opção Microsoft Enhanced RSA AES Cryptographic Provider (aquela com um computador do lado).
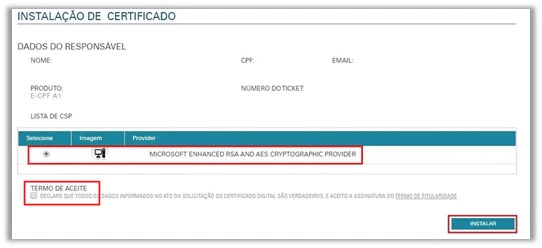
Agora é só concordar com o termo e clicar em “instalar”
Clique em iniciar, para iniciar a instalação
Agora chegou o momento de definir a sua senha, ela deverá ter no mínimo 4 e no máximo 15 dígitos.
É Importante lembrar: A senha é pessoal e intransferível, isto é, apenas o titular do certificado digital tem acesso a ela, não existindo a possibilidade de redefinição, para a sua própria segurança.
Em caso de perda ou extravio da senha será necessária a aquisição de um novo certificado digital.

Lembrando que o programa para digitar a senha não abre sozinho, é preciso clicar no ícone correspondente.

Essa senha será solicitada sempre que houver a necessidade de realizar a importação do certificado.
Certificado Emitido com sucesso!
Após a emissão a cópia de segurança será criada a sua Área de Trabalho em formato .pfx, para facilitar a identificação, você poderá procurar pelo CNPJ da sua empresa ou razão social.
Dica de ouro: Mantenha o arquivo e a senha armazenados em local seguro, visto que, para a sua própria segurança, não existe nenhum tipo de backup. Isto é, uma vez que o arquivo ou senha são extraviados, não existe a possibilidade de recuperá-los e, se faz necessária a aquisição de um novo certificado.
Chegou a hora de importar o seu certificado!
O primeiro passo para a importação é, identificar a cópia de segurança no seu computador e executá-la clicando duas vezes sobre o arquivo. Você irá se deparar com a mensagem:
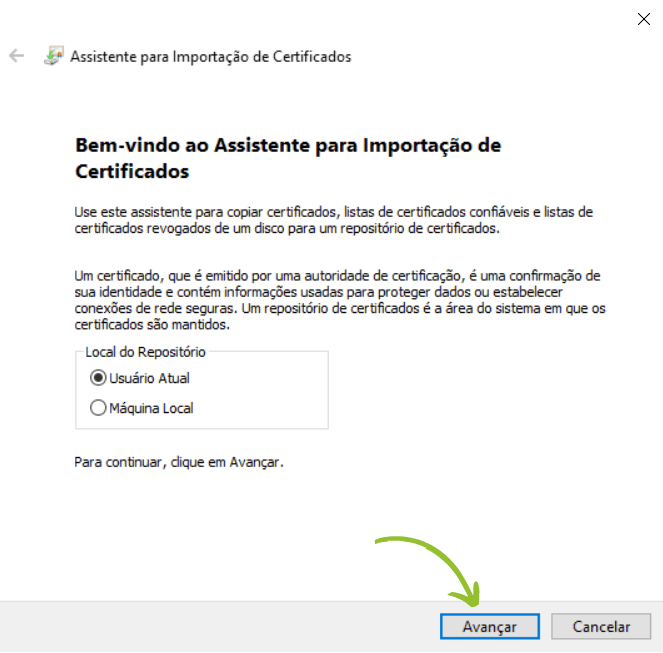
Seleciona “Usuário atual” e avançar.
É importante lembrar que a cópia de segurança vem em formato.pfx, apara identificá-la com mais agilidade você pode buscar pelo CNPJ da sua empresa ou Razão Social.
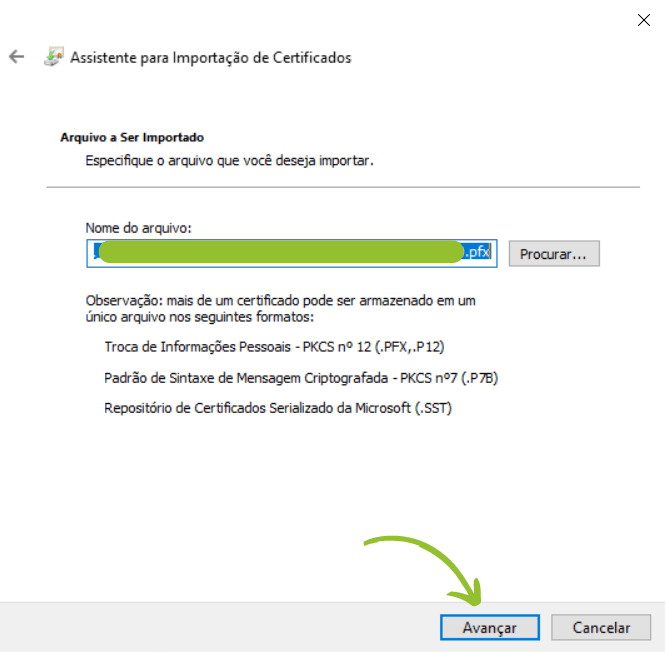
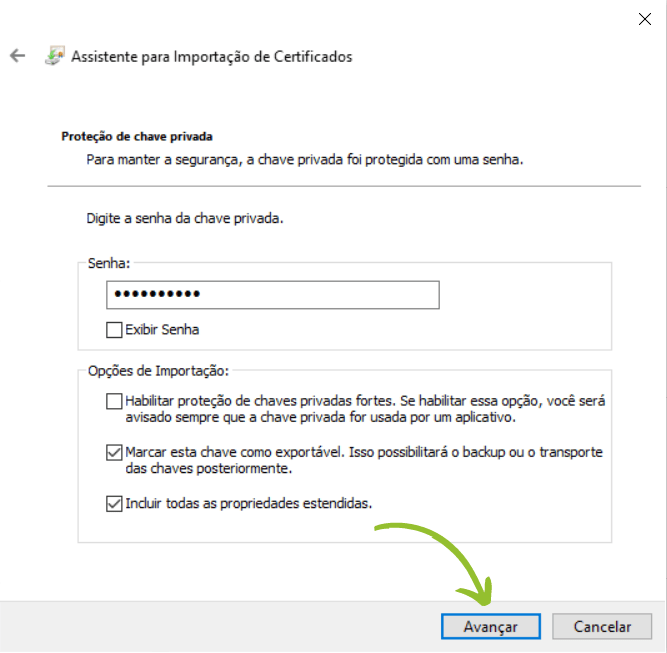
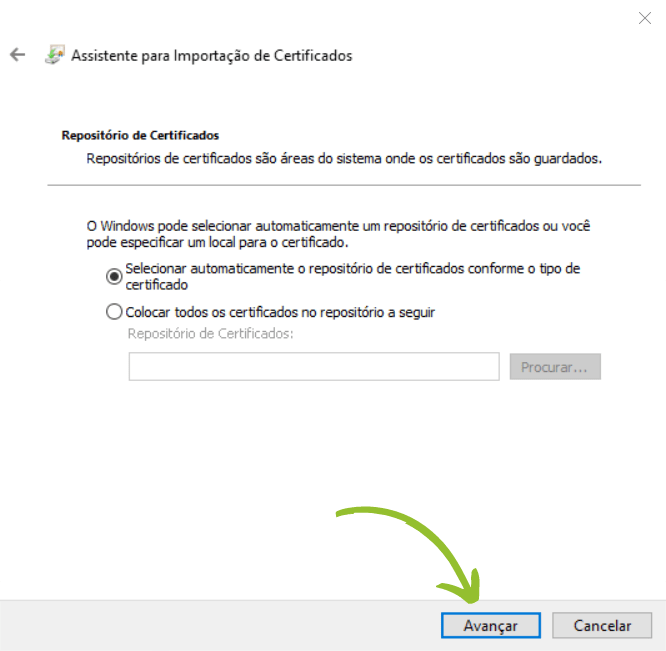
Com o processo finalizado, agora você pode realizar suas transações online de maneira prática e segura!
Precisa de suporte?
Caso tenha dificuldades durante a instalação do seu Certificado Digital, o nosso time de suporte técnico estará pronto para te atender pelo Whatsapp 413515-1272.
Como o nosso atendimento é remoto, aí vai uma dica: deixe o TeamViewer instalado no seu computador para agilizar esse processo.
Como exportar Certificado Digital A1?
Agora que você já instalar o seu certificado digital A1, vamos aprender a exportá-lo!
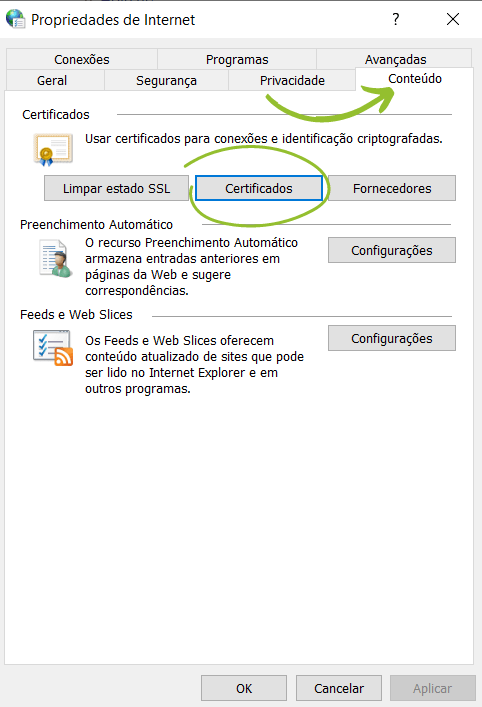
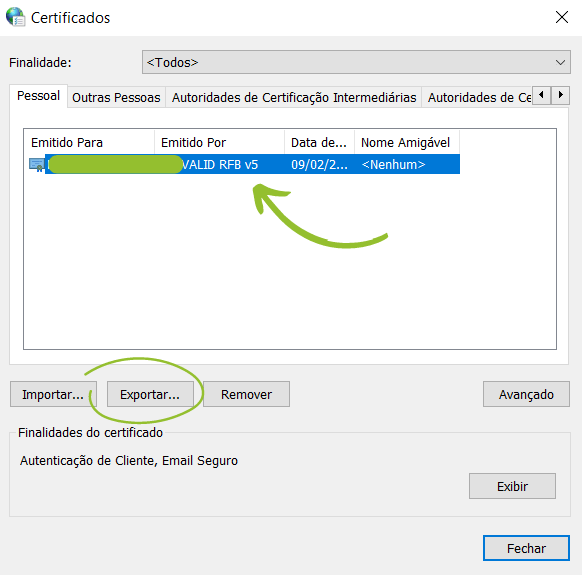
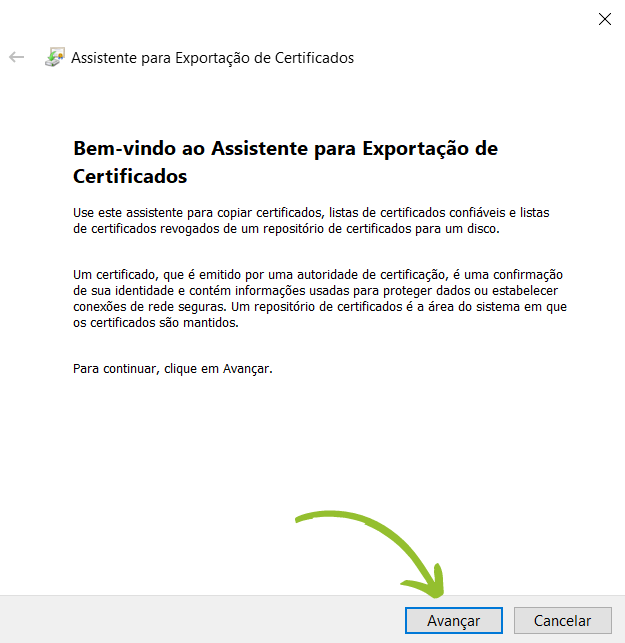
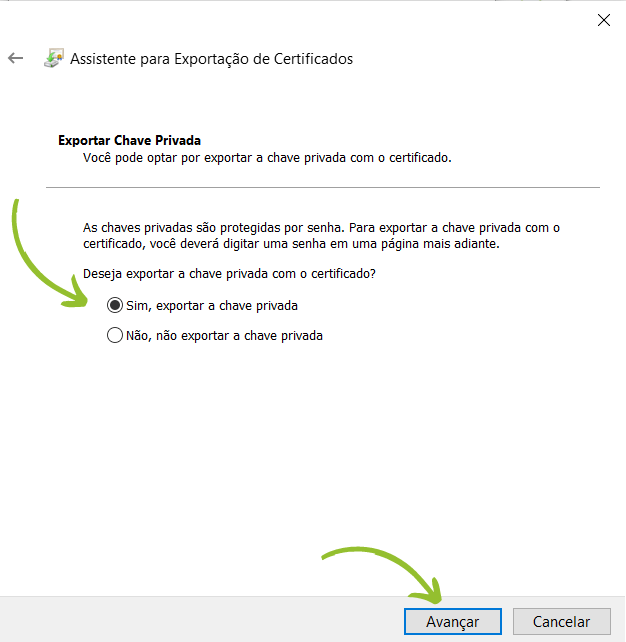
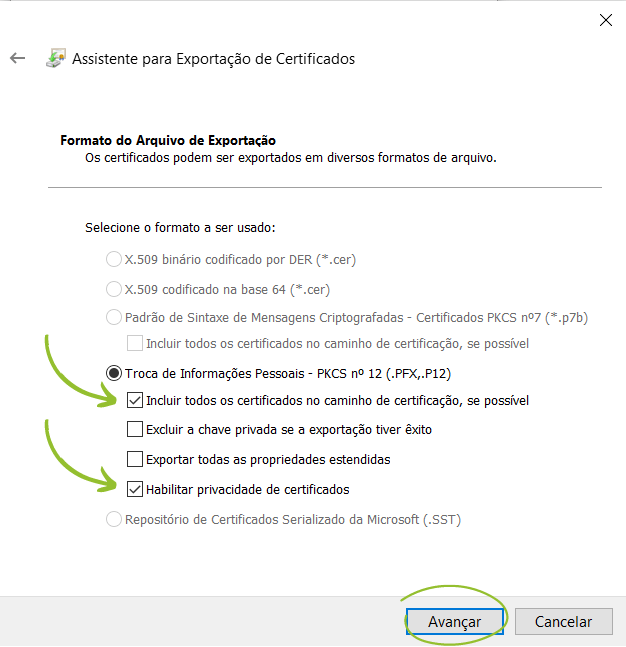
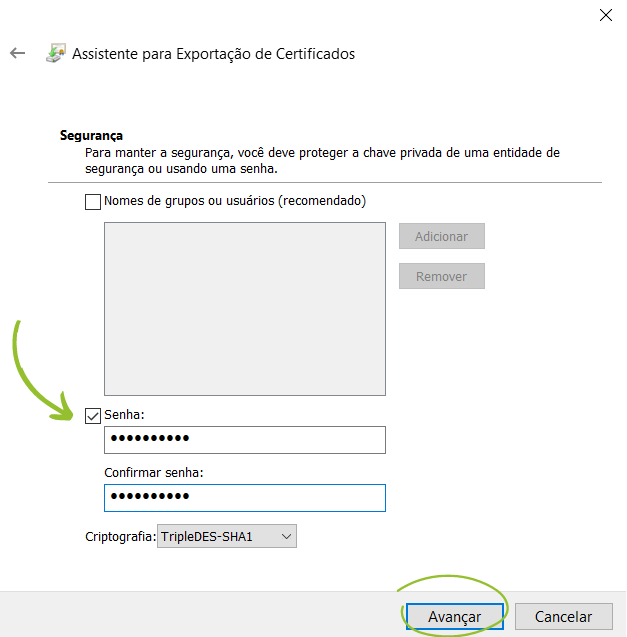
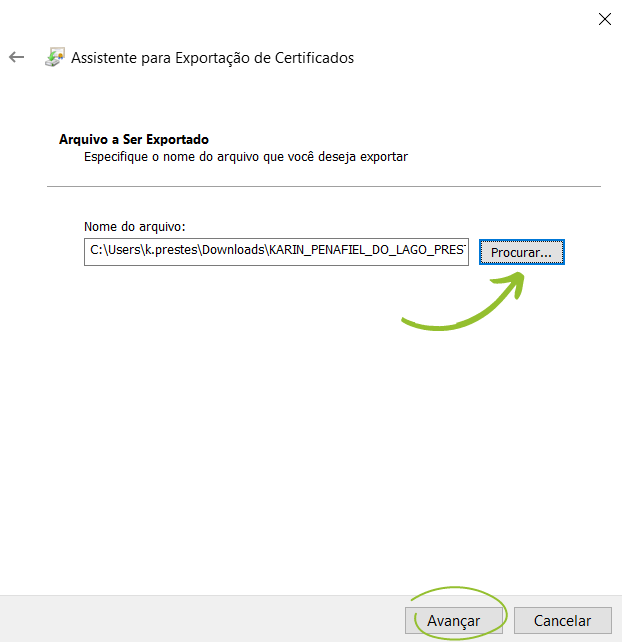
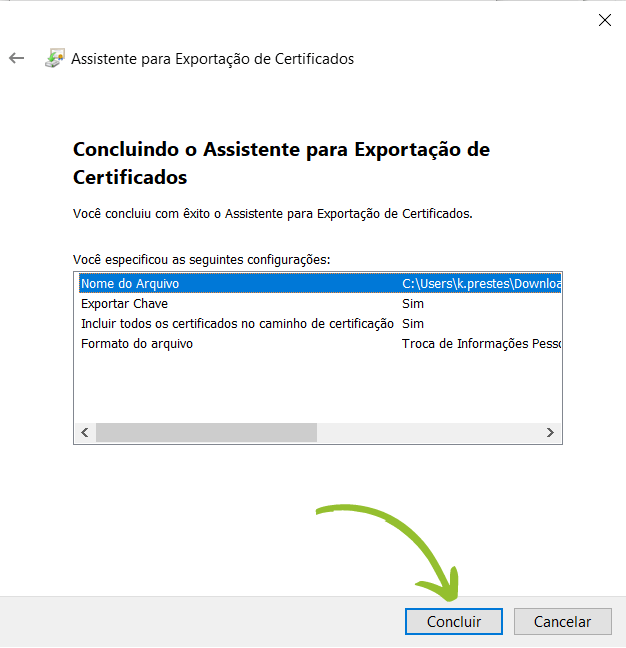
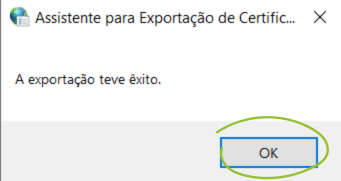
Precisa de suporte?
Caso tenha dificuldades durante a instalação do seu Certificado Digital, o nosso time de suporte técnico estará pronto para te atender através Whatsapp 413515-1272.
Como o nosso atendimento é remoto, aí vai uma dica: deixe o TeamViewer instalado no seu computador para agilizar esse processo.
Chegou a hora de instalar o seu Certificado Digital A3!
Vamos aos requisitos necessários para que você possa iniciar a instalação:
Tudo certo? Agora vamos para o primeiro passo.
1. O primeiro passo para a instalação do seu Certificado Digital A3 é identificar o aplicativo gerenciador.
2. Para realizar a instalação do aplicativo, você deverá saber o modelo do seu computador, 32 ou 64 bits, você poderá seguir as instruções abaixo:
3. Painel de Controle> Exibir por: Ícones Grandes > Selecione a opção “Sistema”
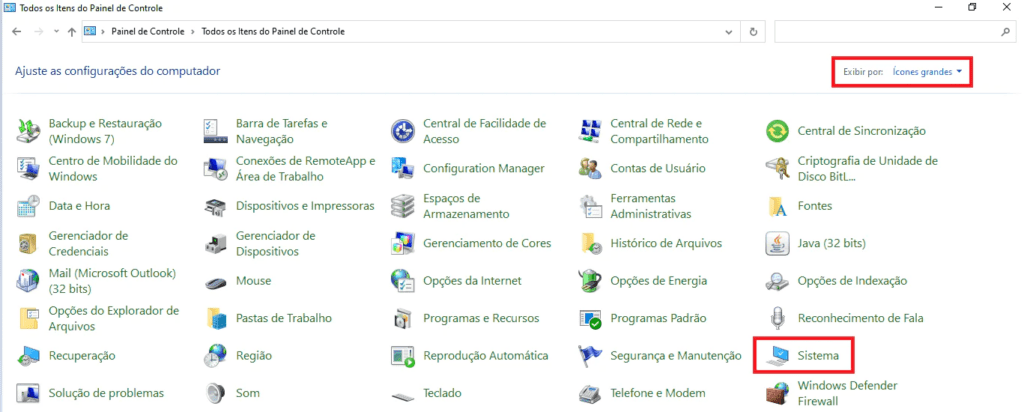
4. Observe a opção: Tipo de sistema, lá você irá encontrar qual é o modelo do seu computador, perceba que no exemplo a seguir o modelo é 64 bits:
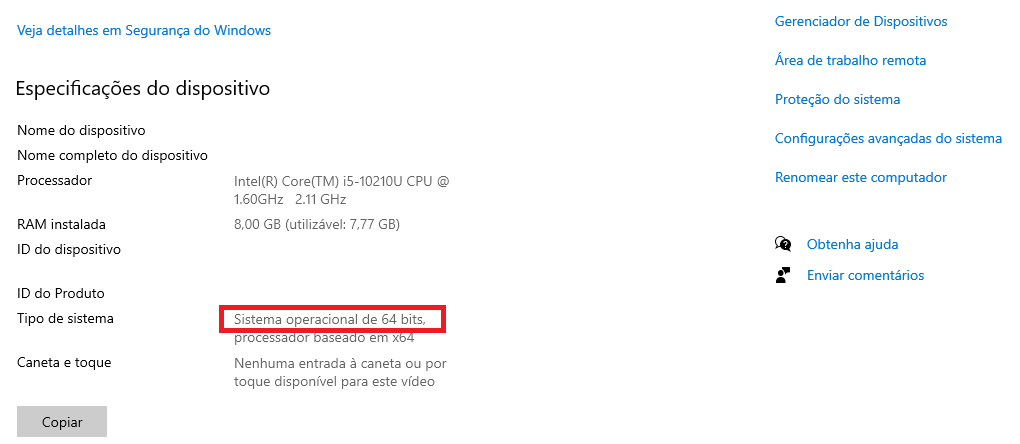
5. Clique aqui para realizar o download do aplicativo identificado.
6. Agora dê um duplo clique sobre o arquivo para executar a instalação do aplicativo
ATENÇÃO: A mídia (TOKEN/CARTÃO) deve ser conectada somente após a instalação do aplicativo gerenciador.
7. Com o aplicativo instalado você já pode inserir a mídia (TOKEN/CARTÃO)
8. Agora, com o número do ticket e senha em mãos, clique aqui.
9. O próximo passo é selecionar o CSP correspondente ao modelo da sua mídia e, em seguida, clicar em instalar.
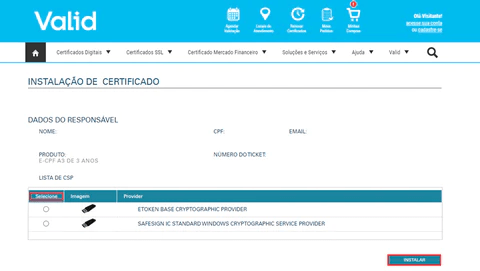
10. Clique em iniciar:
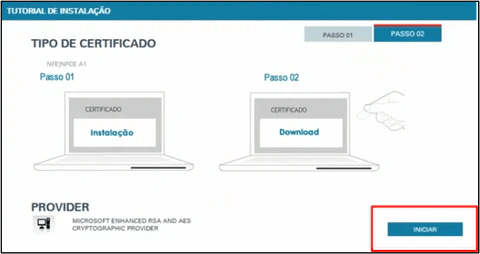
11. Agora, aguarde a instalação do seu certificado
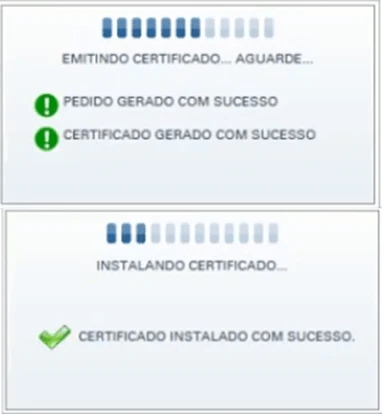
Certificado instalado com sucesso! Agora, você está pronto para realizar suas transações online com praticidade e segurança.
Precisa de suporte?
Caso tenha dificuldades durante a instalação do seu Certificado Digital, o nosso time de suporte técnico estará pronto para te atender através do Whatsapp 413515-1272.
Como o nosso atendimento é remoto, aí vai uma dica: deixe o TeamViewer instalado no seu computador para agilizar esse processo.
Pessoa Física
Você deverá apresentar os documentos de identificação originais, e em bom estado de conservação. Essa exigência é aplicada tanto para a validação online quanto para a presencial.
Validação online: a Autoridade de Registro (AR) entrará em contato para solicitar a documentação necessária.
Validação presencial: você deve levar o documento original ao local de atendimento.
Documentos válidos
² Carteira de Classe: Carteiras de classes serão aceitas apenas se os órgãos emissores permitirem a consulta online do documento, esteja dentro do prazo de validade e com o registro regular no conselho.
³ CIE: NÃO será aceito CIE Provisório
Procuração: Procuração não é aceita para a emissão do certificado digital de pessoa física, exceto para os casos de curatela.
Pessoa Jurídica
Você deverá apresentar documentos originais, e em bom estado de conservação. Essa exigência é aplicada tanto para a validação online quanto para a presencial.
Validação online: a Autoridade de Registro (AR) entrará em contato para solicitar a documentação necessária.
Validação presencial: você deverá levar os documentos originais ao local de atendimento.
Documentos da empresa:
Documentos do Responsável Legal cadastrado na Receita Federal:
² Carteira de Classe: Carteiras de classes serão aceitas apenas se os órgãos emissores permitirem a consulta online do documento, esteja dentro do prazo de validade e com o registro regular no conselho.
³ CIE: NÃO será aceito CIE Provisório
Dica de ouro: Seguindo as normas da ICP Brasil, a validação de um Certificado Digital para pessoa Jurídica deverá ser realizada EXCLUSIVAMENTE pelo responsável legal pela empresa, perante a receita federal.
Você poderá realizar uma consulta online na Junta Comercial do Estado.
Você já ouviu falar sobre a Hierarquia da Certificação? É uma estrutura que comprova a validade de um Certificado Digital.
Cada Autoridade de Registro (AR) recebe um Certificado Digital emitido pela Autoridade de Registro Nível Superior.
O início dessa cadeia acontece na AC Raiz, que é uma Autoridade Certificadora autorizada a “fabricar” o Certificado Digital. Para deixa isso tudo um pouco mais claro, confira a cadeia hierárquica referente a Emita Já.
Confira a nossa estrutura
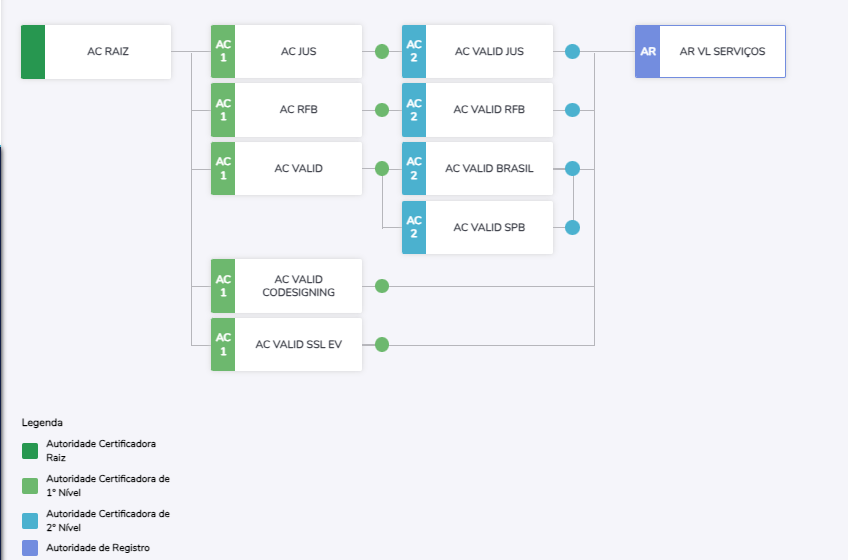
(exemplo para infográfico)
Preencha o formulário e entraremos em contato com todas as informações sobre nosso programa de parcerias.